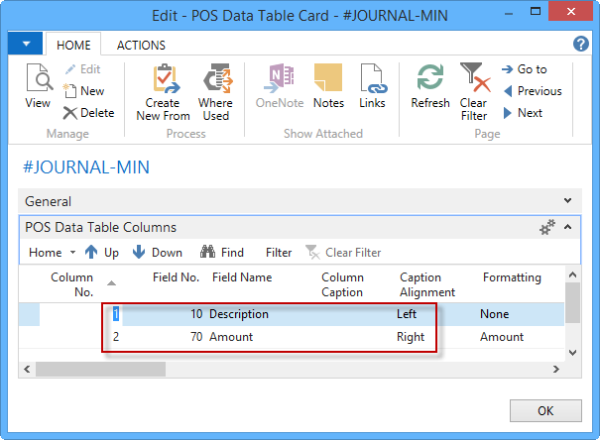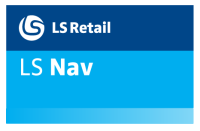Dual Display
The LS Nav Dual Display is intended to be a customer display, showing the POS client information about what is being sold in the transaction.
The Dual Display is a stand-alone application, a program, which is controlled with the POS client. When the Dual Display program is on the same PC as the POS client, it will first try to run on the second display. The Dual Display program runs in full-screen mode.
Some setup in LS Nav is needed for the Dual Display.
The Dual Display has its own panels and uses controls and menus from the POS Profiles.
POS Terminal and Dual Display
The POS Terminal using the Dual Display needs some configuration. This is done in the Dual Display FastTab in the POS Terminal Card.
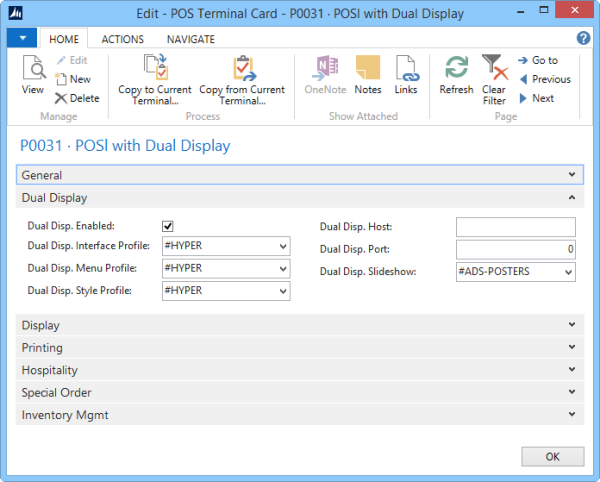
| Fields | Description |
|---|---|
| Dual Disp. Enabled | Select this field for terminals that have Dual Display. |
| Dual Disp. Interface Profile | Primary Interface Profile for the Dual Display program. |
| Dual Disp. Menu Profile | Primary Menu Profile for the Dual Display program. |
| Dual Disp. Style Profile | Primary Style Profile for the Dual Display program. |
| Dual Disp. Host | Must be empty when the Dual Display is running on the same PC as the POS Client. When the Dual Display is on a different PC, enter the Host name or IP address here. |
| Dual Displ. Port | Same as with Dual Disp. Host, but this field is for the Port number. Enter 0 for default port (8701). |
| Dual Disp. Slideshow | This field is for the Media Playlist No. The Media Playlist entered here is what the Dual Display will run after it gets connection with the POS client and nobody is logged into the POS. |
Dual Display Panels
The Dual Display program has three states where each state has its own panel.
Panels are part of the Interface Profile, and are explained in the Interface section.
Dual Display states:
- Offline: When no employee is logged into the POS.
- Sales: When the POS is in Sales Mode.
- Payment: When the POS is in Payment Mode, after Total has been pressed.
Each state has its own panel with these panel ids:
- #DD-OFFLINE
- #DD-SALES
- #DD-PAYMENT
The Dual Display is only to display information so the Dual Display panels can only have controls of these types:
- Data Grid
- Button Pad
- Media
- Browser
Example of the ##DD-OFFLINE panel:
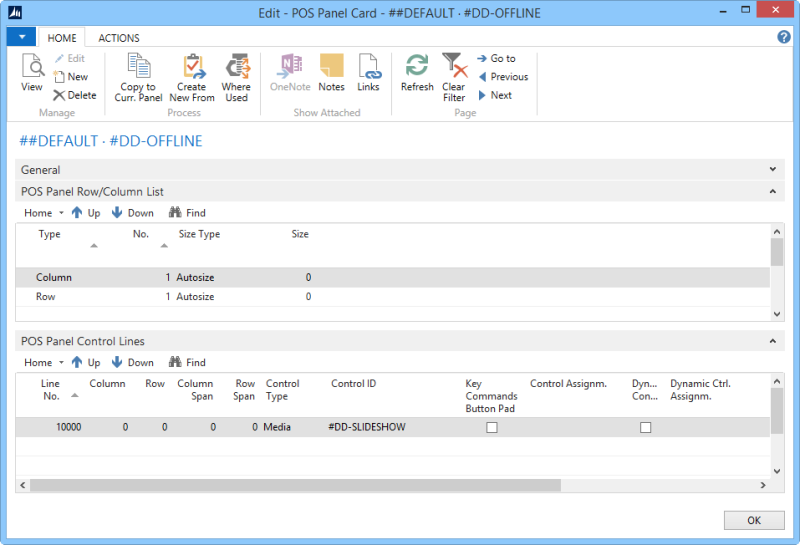
Example of the #DD-SALES Panel:
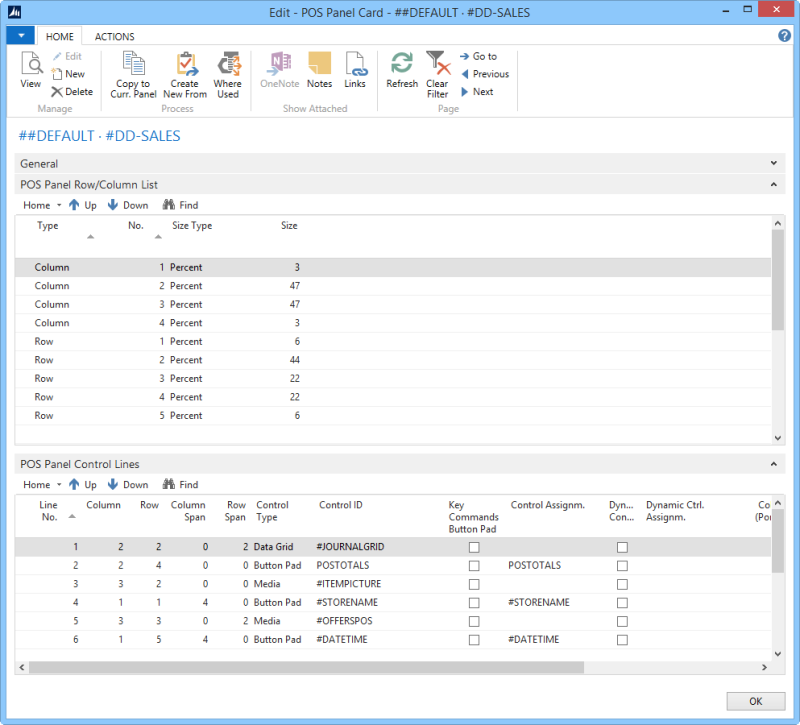
The #DD-PAYMENT panel appears on the Dual Display when the POS goes into Payment mode, it is possible to have it different from the #DD-SALES panel, but it can be the same and in that case it is easy to copy the #DD-SALES panel to #DD-PAYMENT.
The Dual Display Program
For the Dual Display program to run, the files for it have to be on the hard disk drive where they are loaded from.
The Dual Display program file is: LSDualDisplay.exe.
Note: The Dual Display program has to be started prior to the POS Client.
The Dual Display program is displayed with this logo: 
The Dual Display program states:
- When the POS client has been started and no user is logged in Dual Display slide-show is displayed.

-
When the POS user is logged in and the POS is in sales mode, the Dual Display displays according to setup in the ##DD-SALES Panel.
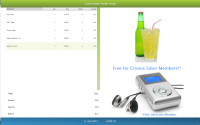
- When the sale is in Payment mode the #DD-PAYMENT panel is displayed.
Tip: Remember that the POS must have a terminal configured for the Dual Display.
Changing the Journal Data Table on the Dual Display
To update the Dual Display sales lines separately from the POS Terminal sales lines, a specific Interface Profile needs to be assigned to the Dual Display as well as a separate Journal Data Table.
To use a different data table for the Dual Display you need to do the following:
-
Open the POS Interface Profile List, and create a new Interface Profile for the Dual Display (for example #HYPER_DD).
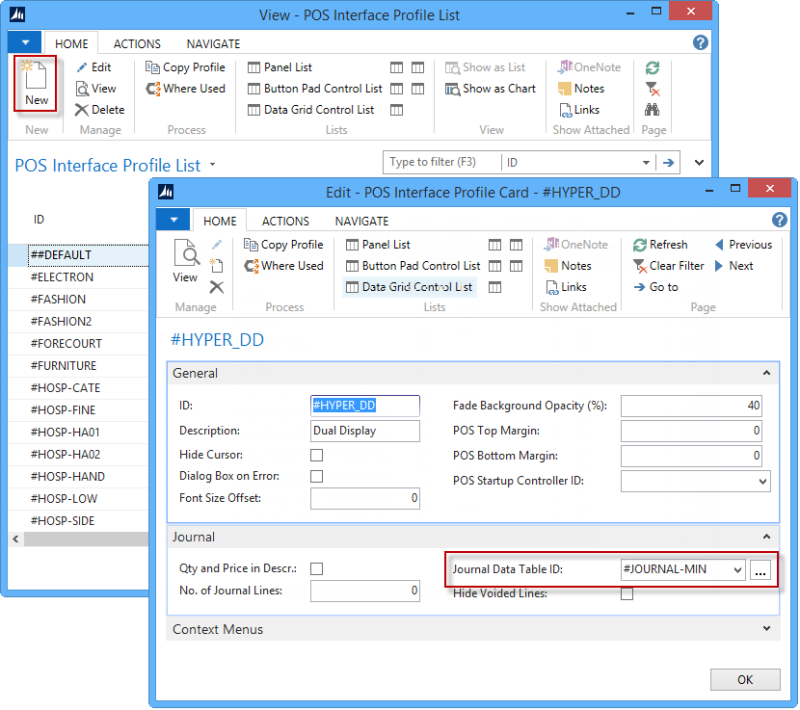
- On the Interface Profile Card created for the Dual Display, assign a new data table in the Journal Data Table ID:field (for example #JOURNAL-MIN).
-
Open the POS Terminal Card in use, and assign the new Interface Profile in the Dual Disp. Interface Profile field.
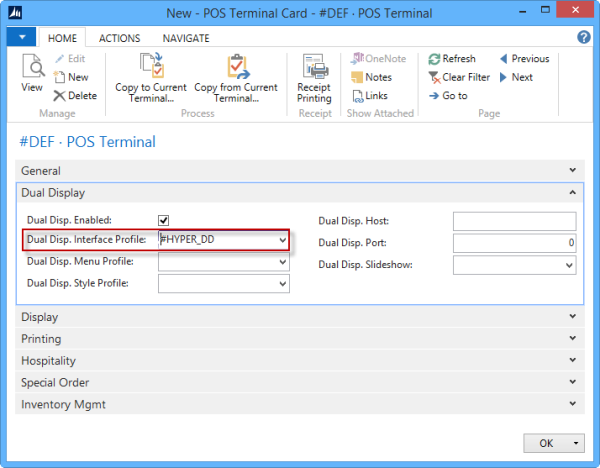
Now the sales lines on the POS and the Dual Display will update separately and show specified data for each journal as set up in the Data Tables assigned.
Sales Lines on the POS:
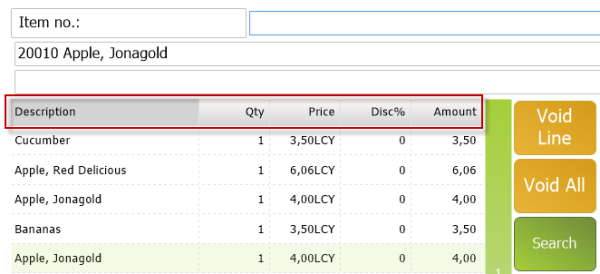
The POS Data Table Card for #JOURNAL:
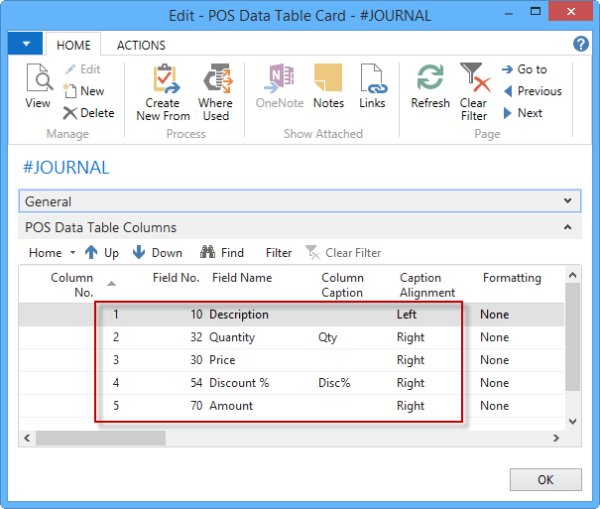
Sales Lines on the Dual Display:
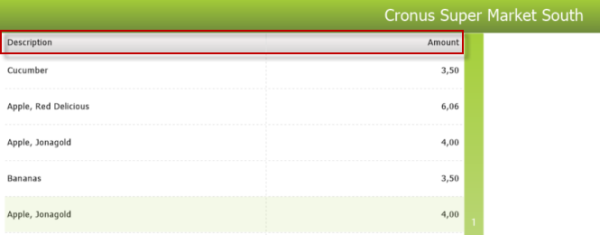
The POS Data Table Card for #JOURNAL-MIN: